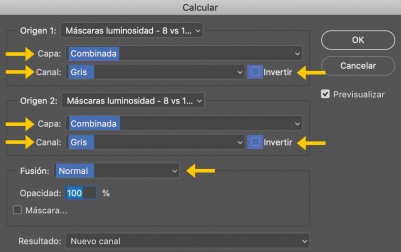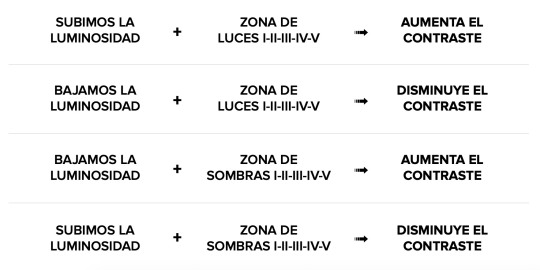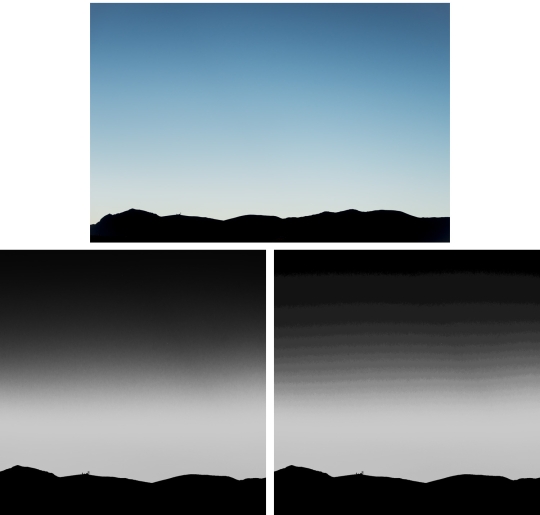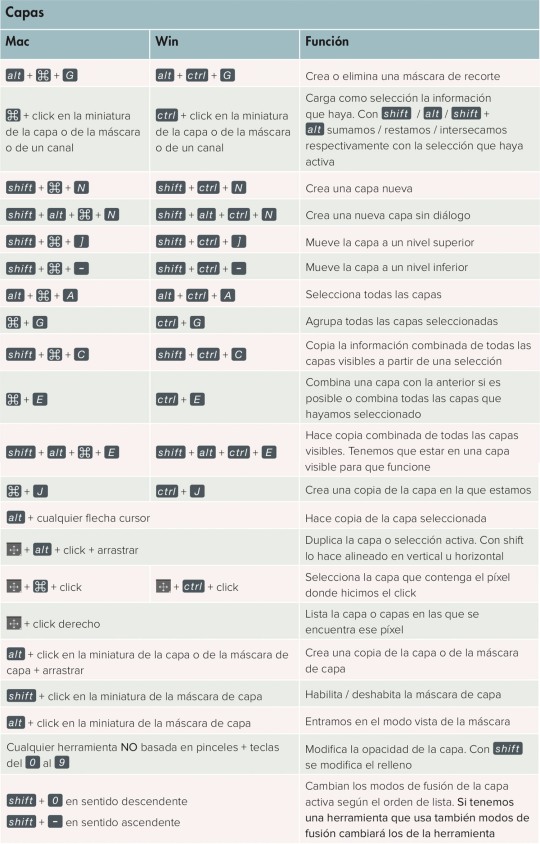Continuando donde lo dejé en el anterior artículo vamos a ver cómo se crean las máscaras y qué usos podemos darles.
Generación de los canales para el sistema de máscaras de luminosidad
Como ya avanzaba antes lo normal suele ser trabajar en un sistema separado en sombras, luces y medios tonos. A partir de ahí creamos el número de canales que estimemos necesarios por cada zona: 1, 3, 5, 6 o 25. Yo lo tengo organizado en 5 canales por zona de manera que la acción que os compartiré al final de este artículo crea 15 canales. Pero si nuestro trabajo requiere para una imagen en concreto ajustes exclusivamente en zona de luces solo generaremos los canales correspondientes. En la acción también se contempla esto y se pueden obtener de manera independiente los canales de cada una de las zonas.
El procedimiento se inicia con la primera selección de la zona de luces, la más amplia. Como ya expliqué al inicio necesitamos que Photoshop asigne un nivel de gris según el valor lumínico de cada píxel para obtener la luminosidad general de la imagen. El resultado será el mismo que si cambiamos el modo de la imagen a escala de grises. En los atajos que enumero se usa CTRL o CMD según trabajemos en Windows o en Mac. Nos vamos al panel de canales y hacemos CMD o CTRL + click en la miniatura del canal de composición general RGB o CMYK (según proceda). Con la selección visible (el famoso camino de hormigas) hacemos click en la opción del panel Guardar selección como canal [●] y ya tendremos el primero de los canales de las luces. Renombramos a Luces I.
Los siguientes surgen de la intersección de esa selección consigo misma, de modo que solo la parte común más luminosa de la selección permanecerá y las más débiles irán desapareciendo. En definitiva, vamos a ir cerrando las luces. Con la selección anterior activa pulsamos SHIFT + ALT + CMD o CTRL + click en la miniatura del canal Luces I. Veremos que en el cursor de la mano aparece un recuadro punteado con una X en medio que nos avisa que vamos a realizar una intersección de la selección activa con la nueva. Guardamos la nueva selección en un canal y renombramos a Luces II. Si las comparamos observamos que es más oscura que la anterior afectando a luces más altas y dejando fuera las luces medias.

El proceso se repite tantas veces como canales queramos en cada zona. Intersecamos la selección de Luces II consigo misma para obtener Luces III, que intersecándola consigo misma daría como resultado Luces IV. Y con cada canal que obtengamos observaremos cómo las luces se van cerrando y el canal oscureciendo. Recordad que en las máscaras donde usemos estos canales el color blanco descubre, es decir, será donde afecte el ajuste que realicemos.
Para crear los diferentes canales de la zona de sombras partimos de la selección inicial Luces I pero invertida, y así obtenemos Sombras I. Hacemos CMD o CTRL + click en la miniatura del canal de composición general RGB o CMYK (según proceda) y con la selección visible nos vamos al menú Selección / Invertir. Guardamos en un canal y renombramos a Sombras I. A partir de aquí realizamos el mismo proceso que con las luces: vamos intersecando cada selección consigo misma para generar los siguientes canales de sombras que necesitemos. Estos irán reduciendo cada vez más su acción a sombras más profundas.

Y por último los tonos medios. Llevan un proceso diferente que se basa en restar las informaciones obtenidas en las luces y las sombras. Comenzamos con una selección completa (CMD o CTRL + A) y de ahí restamos Luces I y Sombras I haciendo ALT + CMD o CTRL + click en cada una de las miniaturas del canal correspondiente (veremos en el icono de la mano un cuadrado punteado con un menos dentro). Es muy probable que Photoshop nos advierta con la siguiente ventana:

No hay que alarmase porque lo único que ocurre es que al realizar una resta de valores de luces y sombras bastante extensa el resultado producirá valores por debajo de un 50% del valor total y en ese caso Photoshop no muestra la selección con el camino de hormigas. Realmente está pero no vemos su representación, así que le damos al botón de OK. Al guardar la selección como canal veremos cómo esa información aparece en el nuevo canal. Renombramos y con eso tenemos Medios Tonos I. Para Medios Tonos II restaremos del total Sombras II y Luces II, y así para todos los niveles que queramos crear.
En los gráficos del artículo anterior se pueden ver las representaciones de los diferentes canales de las 3 zonas y cómo los Tonos Medios encajan perfectamente en el hueco dejado por Luces y Sombras.
Este es el proceso para crear los canales a través de selecciones, con lo que obtenemos la información a 8 bits. Si lo que queremos es mantener los 16 bits porque vamos a trabajar en un sistema con imágenes con esa profundidad de color hay que usar otro procedimiento. Para crear los canales utilizamos el comando Calcular del menú Imagen. Esta ventana es una potente calculadora que nos permite realizar operaciones directas con canales y capas a través de las fórmulas de los modos de fusión, e incluso podemos hacerlo entre dos archivos diferentes. Los resultados generan directamente un canal con lo que la reducción a 8 bits de las selecciones no se produce en ningún momento.
Para la zona de Luces comenzamos seleccionando en la ventana Calcular la opción de Fondo o Combinada dentro del menú Capa. En Canal elegimos el Gris, invertir desactivado y como modo de fusión Normal y la opacidad al 100%. Esto lo hacemos en Origen 1 y Origen 2. Debajo tenéis la captura de pantalla con los ajustes que hay que controlar.
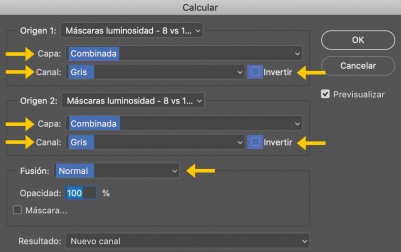
Realmente lo único que hemos hecho es decirle a Photoshop que nos dé un canal con la información en escala de grises de la imagen, su luminosidad. Ese será Luces I. Para calcular los demás usaremos el modo de fusión multiplicar y los canales que vayamos creando para generar el mismo resultado que obteníamos con intersecar. Para Luces II tenemos que multiplicar Luces I en Origen 1 y Origen 2, y así sucesivamente.

Pasamos ahora a la zona de Sombras. Empezamos igual que para calcular Luces I pero activando invertir porque es justamente lo que hacíamos para obtener ese canal: invertir la selección de las luces.

Para el resto de canales de la zona de Sombras operamos igual que con los de Luces, el canal obtenido se selecciona dentro de la ventana para calcular el siguiente y teniendo en cuenta que el modo de fusión es Multiplicar. Es importante señalar que la opción de Invertir debe estar desactivada a partir de Sombras I porque si no lo está calcularíamos otra vez luces (doble inversión = original).
Por último entramos en los Medios Tonos que los obteníamos restando un canal de Luces y uno de Sombras del total. En Calcular pondremos un canal de Luces en Origen 1 y su homólogo de Sombras en Origen 2, los dos invertidos y el modo de fusión en Multiplicar.

Con esto tendríamos ya un sistema completo de 3 zonas compuesto por 5 canales cada una, en principio suficiente para realizar un ajuste preciso basado en la luminosidad de la imagen. No obstante se pueden crear tantos canales como el usuario quiera y en algunos casos puede ser necesario si la mayor parte de una imagen está totalmente volcada hacia un lado u otro del histograma.
A la hora de trabajar con estos canales en una máscara podemos cargar la selección que contienen haciendo CMD o CTRL + click en la miniatura del canal y en cuanto creemos una capa de ajuste la selección pasará a formar parte de la máscara automáticamente. Esta manera de hacer uso de ellos convierte cualquier canal 16 bits en una máscara de 8 bits porque hacemos uso de las selecciones. Si queremos mantener los 16 bits también en las máscaras tendremos que usar el comando Aplicar desde el menú Imagen. Una vez que tengamos la capa de ajuste que vayamos a usar nos aseguramos de que su máscara está seleccionada (se ve un recuadro en la miniatura del panel capas). Vamos al menú Imagen / Aplicar Imagen y en la ventana del comando controlamos la capa a la que va, en este caso una capa de ajuste de curvas, seleccionamos en canal el que queremos, y en destino usamos como modo de fusión Normal. Otra ventaja es que si tenemos el ajuste ya hecho previsualizaremos el resultado inmediatamente según vamos eligiendo en canal las diferentes máscaras. Hacemos click en OK y tendremos aplicada nuestro canal de 16 bits en una máscara también en 16 bits.

Comparación de las 15 máscaras
En la siguiente imagen se pueden comparar los niveles de grises de las diferentes máscaras y los histogramas de cada una de ellas a la hora de usarse con una capa de ajuste de curvas.

Modos de trabajo y usos
La aplicación de las máscaras de luminosidad en nuestro flujo de trabajo será tan amplia como nosotros queramos que sea, no hay límites a la hora de usarlas. Podemos trabajar por zonas para manipular los niveles de brillo, hacer correcciones de color, afectar a la saturación de un color en concreto en una zona, podemos hacerlo con una capa de ajuste o pintando con pinceles.
Lo que si que tenemos que tener claro es que si vamos a subir o bajar la luminosidad de algún modo, en función de la zona en la que lo hagamos el contraste variará. Esto es muy importante porque afectará a la percepción general de la imagen y a veces nos podemos despistar al trabajar de manera local. Para entenderlo vamos a ver el siguiente cuadro.
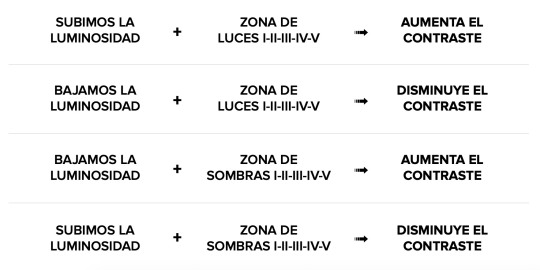
El cómo variemos esa luminosidad dependerá de nuestros gustos y necesidades a la hora de trabajar y como decía podemos crear cualquier capa de ajuste para ello. En este caso con una capa de curvas y una máscara de luminosidad de Medios Tonos I uso una curva en forma de S para generar más contraste en esa zona y subir la saturación:

Aquí se puede ver el efecto de una capa de ajuste Filtro de Fotografía con una máscara de luminosidad Sombras III para enfriar las zonas de sombra media de la escena:

También podemos usar las máscaras en una capa de típica de D&B para trabajar de manera más precisa en la zona elegida. En el ejemplo de abajo uso Luces III para subir un poco la luz de las nubes superiores pintando con blanco. Y a pesar de hacer un ajuste con pincel muy tosco el resultado se funde perfectamente en la imagen:

Conclusión
Tenemos un sistema tremendamente potente para crear máscaras muy precisas de manera sencilla. Bueno, bonito y barato que se dice en el mundo del comercio. No tiene ningún “pero” salvo el de entenderlo bien para aplicarlo correctamente.
Como toda técnica en el mundo de la posproducción el conocerla no significa que tengamos que incluirla en nuestro flujo de trabajo, pero ampliar nuestros conocimientos extiende nuestra capacidad de resolver problemas de manera exponencial porque las aplicaciones de un sistema así no tienen límites.
Y para acabar acompaño este artículo con una acción que te puedes descargar para crear los canales de manera separada por zonas (luces-sombras-medios tonos) o todos a la vez. En total son 15 canales que entiendo más que suficientes para cualquier proceso de ajuste. También tienes dentro del grupo otra acción que te ayudará a aplicarlos en una máscara de capa a 16 bits. Esta otra acción además crea un estilo de capa que al activarlo marca en naranja las zonas que se verán afectadas. Muy util para previsualizar si no estamos acostumbrados a manejarnos con un sistema en escala de grises. Dentro del ZIP encontrarás 2 archivos: uno para Photoshop en inglés y otra para Photoshop en español.
Permanece atento al blog porque en el siguiente artículo realizaré operaciones más complicadas con las máscaras para acotar aún más las zonas y usarlas en procesos más avanzados.
🔴 ACCIÓN PARA MASCARAS DE LUMINOSIDAD 🔴
Las máscaras de luminosidad en Photoshop desce cero. Parte I.